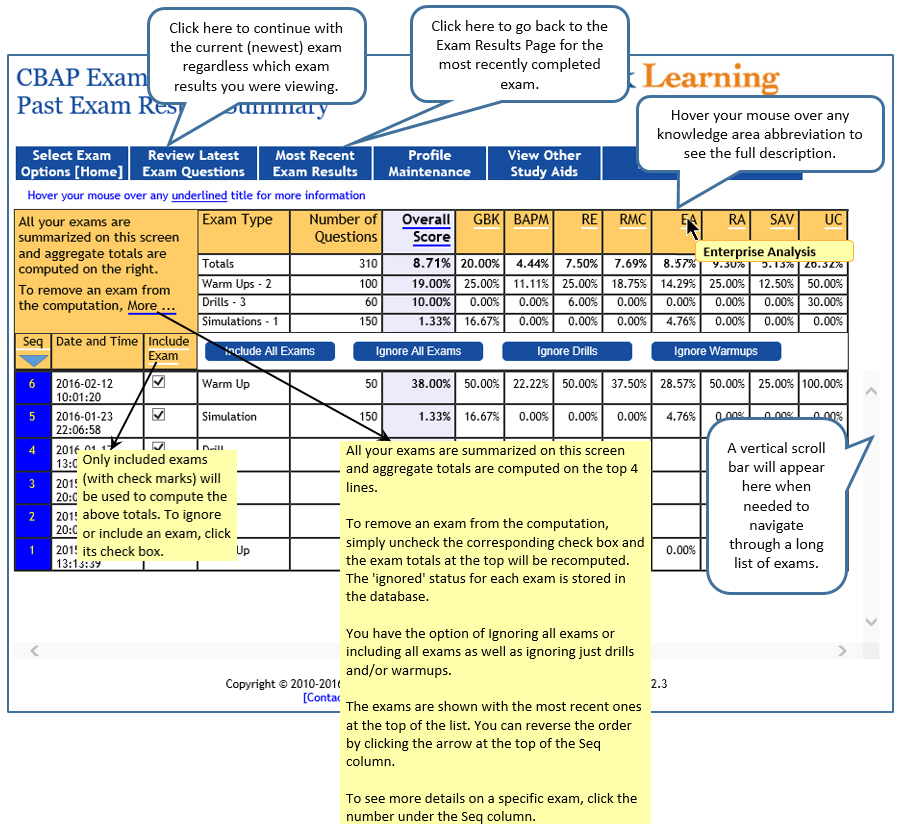The CBAP Online Study Exam (OSE) system helps you prepare for and to pass the CBAP exam administered by the International Institute of Business Analysis (IIBA®).
Our exam simulator is only one area you need to focus on prior to taking the CBAP exam. The primary source of information is the IIBA Business Analysis Body of Knowledge (BABOK®) Guide v3 and you really need to read it and learn it, namely chapters 1-10. Our exam will help you evaluate how well you retained that information. We suggest studying the BABOK, materials from our CBAP Prep Course if you attended one, and other sources to understand the exam topics and content, and then use our exam simulator to test your knowledge. That will make better use of your prep time rather than starting with the exam simulator as a means to understanding the exam content. Time is also a factor. Give yourself at least 1 to 3 months to study the BABOK Guide and use our exam simulator to test your knowledge.
NOTE: the actual CBAP exam will have 2 types of questions: scenario and case study. Our warm-ups, and drills modes will help you with scenario-based questions. Our exam simulations are where you can practice both scenario-based and case study questions that you will find on the actual exam.
Our Online Study Exam (OSE) lets you practice using three modes. We encourage you to use all three modes as you prepare for the your exam.
-
Warm-up mode – helps you get started by presenting a mix of questions from various topic areas to confirm your understanding of the material. Feedback: This mode provides you with feedback on correct and incorrect answers for every question you answer.
-
Drill Mode – allows you to practice questions from one or any combination of topic areas. Feedback: In this mode, you can elect to receive feedback after every question or at the end of a drill.
-
Exam Simulation Mode – Exam Simulation Mode – simulates the actual exam by randomly generating a full set of questions based on the exam blueprint. Feedback: In this mode, feedback occurs at the end of the simulation.
Our Online Study Exam (OSE) is designed to help you internalize the knowledge you need to pass the exam. It has been our experience that a variety of question types and formats helps candidates understand concepts and techniques in different ways which helps with knowledge retention and exam success. Therefore, the OSE is intended to be both a study aid and an exam prep tool. With that goal in mind, we broadened question design to make it easier to learn what you need to know - and pass your test!
OSE Design:
-
Our exam questions are based on generally accepted practices as codified in the relevant standards and other source material.
-
As with the real exam, all questions have four mutually-exclusive options from which to select the best answer.
-
Some of our OSE questions require you to choose which of the four items is 'NOT' like the others or to choose 'all of the following EXCEPT.' You will not likely see this format in the real exam, but we included that format because it requires a different way of digesting concepts and helps with retention.
-
Some question types may not show up in your exam, such as definitions or sequence-related questions. Again, our OSE is both a study aid and exam prep tool.
-
Answer explanations are provided for correct and incorrect answers with appropriate references to guide and focus your study.
When you log in, you always be shown this screen where you will be able to:
- Select exam options and start a new exam.
- Resume an exam in progress (any in-progress exams are saved).
- View your exam history with a list of exams and results. That list lets you:
- See percentage of correct answers by exam area.
- View Results of all previously completed exams.
- View questions from any past exam.
- Update your profile.
- View other study aids that are available to help you study for your exam.

Note: The above screen image will vary slightly depending on the exam type.
-
Start a new exam –
To start a new exam, Select from the options shown above and click 'Begin New Exam'
IMPORTANT!! Clicking 'Begin New Exam' will wipe out any exam in progress that was not submitted.
-
Resume an exam in progress –
Click this button and restart your exam to jump back in right where you left off. All exams are saved and your place is preserved whether or not you log off. (The 'Resume Exam In Progress' button will be shown after you have started your first exam.)
-
View Exam History –
Allows you to view a list of completed exams and your results. Available when you have completed at least one exam.
-
Profile Maintenance –
Lets you update information on your subscriber profile: Email address, name, password, title, and company.
-
View Other Study Aids –
Links to additional materials that can help you prepare for your exam.
-
Help – access these screens for help.
-
Logout – leave the exam system. Your results are saved (as they are after every question).
Note that the buttons in the blue navigation menu change depending on the progress of your exam.
Once you start an exam, the blue navigation menu looks like this - with the appearance of the 'Submit Exam' button:

-
Select Exam Options – allows you to at any time jump to the Exam Selection screen and start a new exam.
Note that clicking this button followed by clicking 'Begin New Exam' wipes out any exam in progress. If you want to save your work, click 'Submit Exam' first.
On the other hand, if want to start over without saving the exam results, then click 'Select Exam Options', choose your new exam options and click 'Begin New Exam'.
-
Submit Exam – Clicking this button will cause your exam results to be finalized. A confirmation screen will be displayed where you will have the opportunity to go back to the exam or finalize the exam to view the results. Once an exam has been submitted or finalized, you will be able to review your answers as well as all correct answers to the questions you answered incorrectly. However, once an exam has been finalized, you may not change any answers.
This is the primary screen for taking and reviewing an exam. You have the option to:
- Answer the questions in the order presented to you. This is the most common way to take an exam - answer a question and click 'Next >>'
- Flag questions for later review.
- Navigate to un-answered questions or to wrong answers (Review Mode only)
You can view correct answers and feedback information while you are taking the exam or after you submit an exam and then review it. The rules for how answers and feedback are shown vary depending on the exam type:
- Simulations (which closely mimic the real exam) - answers and feedback will not be available until the exam is submitted.
- Warm Up - the answers and feedback are available while you are taking the exam
- Drills - same as warm-up, however, there is an 'At End of Drill' option that will suppress the answers until it is submitted as in a Simulation.
Reviewing answers and feedback as you progress can be a useful learning method earlier in your preparation.
Typical usage. Press the '
Next >>' button to answer a question and move to the next one for any mode. In Warm-Up and Drill modes, use the 'Submit Answer' button to submit your answer and see the correct answer without leaving the question.

-
Submit answers. Clicking any of the these buttons above will record an answer:
- Submit Answer
- << Previous, Next >>
- << Un-Answered, Un-Answered >>
- Pause Timer, Restart Timer
-
Clicking any of the Flag buttons will record an answer just like any of the other navigation buttons:
- '<< Flag', 'Flag', 'Unflag' or 'Flag >>'
-
Click the '<< Previous' and 'Next >>' buttons to move back and forth one question at a time.
-
Pause / Restart Timer Click this button to stop the timer. For simulations, it counts down, turns the timer to red during the last 2 minutes and pops up a warning box when the time has expired. For Warm Ups and Drills, it counts up. Clicking any question navigation button such as 'Next' or 'Previous', restarts the timer if it was stopped. To ensure that your elapsed time is properly stored, click 'Logout' prior to clearing the browser. When you log back in and then click 'Resume Exam In Progress', the timer will continue from where you left off. Note that the Pause / Restart Timer button will not be visible in review mode - it will be replaced with a message that reads 'Review Completed Exam'
-
Jump Feature. Type a question number and either the'<< Previous' or 'Next >>' buttons to jump to any question in the exam after typing in the question number. This can be handy if you display a list of flagged or un-answered questions and want to review them without sequentially browsing for them.
-
Pause / Restart Timer Click this button to stop the timer. For simulations, it counts down, turns the timer to red during the last 2 minutes and pops up a warning box when the time has expired. For Warm Ups and Drills, it counts up. Clicking any question navigation button such as 'Next' or 'Previous', restarts the timer if it was stopped. To ensure that your elapsed time is properly stored, click 'Logout' prior to closing the exam in your browser. When you log back in and then click 'Resume Exam In Progress', the timer will continue from where you left off. Note that the Pause / Restart Timer button will not be visible in review mode - it will be replaced with a message that reads 'Review Completed Exam'.
-
Flag Questions. Like the actual exam interface, you can flag and un-flag questions for later review. Use this to mark any answered or un-answered question. A 'Flagged' label appears on the question in red.
-
Use the 'Flag >>' and '<< Flag' buttons to move to the previous or next flagged question to review them.
-
Use the '<< Un-Answered' and 'Un-Answered >>' buttons to move to the previous or next un-answered question to review them.
-
Use the '<< Wrong Answer' and 'Wrong Answer >>' buttons to move to the previous or next wrong answer. Note that the Wrong Answer buttons appear only in review mode.
The detailed contents of the Status Bar are displayed by hovering your mouse over the legend (such as Flagged) and will remain on the screen until you move the mouse away. For tablet devices, just touch the legend and click 'Close Window' to clear the information box.
-
Flagged. Displays the question numbers that you have flagged during an exam.
-
Answered. Displays the number of questions you have answered during an exam.
-
Unanswered. Displays the question numbers that you have not answered during an exam.
-
Wrong. Displays the question numbers that are wrong (includes unanswered questions).
-
Timer.
-
Simulations: will count down to zero to simulate what you will experience in a real exam.
-
Warm-up and Drill Exams: timer counts up from zero to show you how much time you are using.
-
After an exam has been submitted, the timer is replaced with
'Review Completed Exam'.
-
Button info. Displays a brief synopsis of the functions of all the buttons.
-
Flag Button information Hover your mouse over the question mark to get important information about the Flag Buttons.

Once an exam has been submitted, you can review the exam. Two features are activated in this mode:
- You can now view just your wrong answers.
- You are now able to display the correct answer for any question along with all feedback comments for each answer.

Results are displayed in one of two ways:
-
At the end of a warm-up, drill, or exam simulation after answering all questions.
-
By pressing the menu item Submit Exam.
For simulations, you will receive a confirmation screen, allowing you the choice of:
-
Returning to and reviewing questions ('Back to Exam'). This is helpful to review flagged questions and complete any you skipped, or to change your answer.
-
Viewing results summary ('View Results' button)
-
Viewing exam History ('View History' button) which displays results for each exam taken.
Results in the Exam Results summary are displayed by Knowledge Area, showing numbers of correct, incorrect, and unanswered questions. An overall percentage score is also displayed. See example below.
You can review the results of all previous exams. Initially you will see the most recent exam. Navigate to prior exam results by clicking the buttons in the
'Track your progress' box. When you click
'View This Exam's Questions' you will be able to review all questions for that exam in review mode.
You also have the option of viewing all past exams in summary form. Click
'Results Summary'.

To print the results summary, use your browser's Print function. Note: printing of individual questions is not permitted, and violates the terms and conditions of your subscription.
For your exam history, print a summary after each drill or simulated exam. Keep the summaries to compare your progress as you do your preparation.
This screen shows a list of all previously completed exams in summary form.
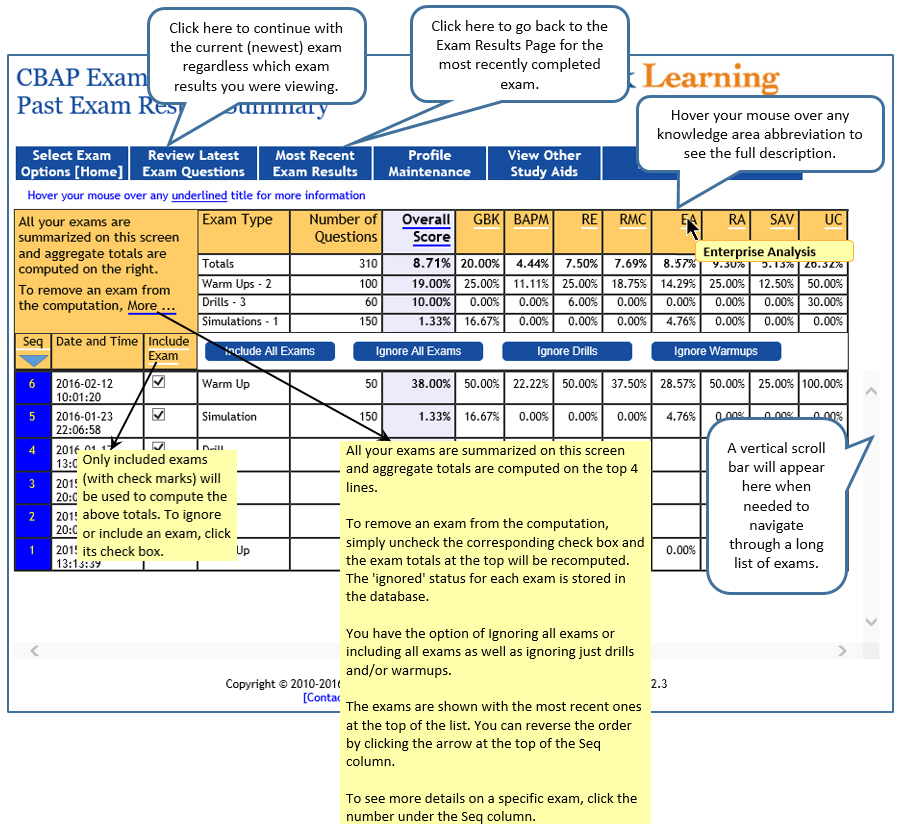
-
Questions are randomized for each new exam, to minimize the memorization factor as you practice the questions.
-
Exams are saved each time you submit an answer or move to the next question.
-
If you end a session and either Logout or simply close your browser, the exam is saved. When you log back in to the system, you can resume the last exam you worked on. Select the menu item 'Resume Exam in Progress' to resume the last exam.
-
All exams are saved and available to review in summary form using the Exam Results and Past Exam Results Summary screens (above). A new exam will be started when you click 'Begin New Exam' on the Exam Selection screen and it will be saved when you click Submit Exam' on the Exam Selection screen
-
Use the 'Contact Us' link on the bottom of any page to send us questions or for help with your subscription.
-
Use the 'Send Feedback' link on the bottom of any page to provide feedback on your experience using the Exam system or if you notice typographical or other errors.
-
Use the 'Renew Subscription' link on the bottom of any page to extend your exam subscription at a discounted rate.